[ERD] ERD Cloud 사용방법 - 1. 엔티티 생성하기
ERD란 데이터베이스 구조를 한눈에 알아보기 위해 그리는 다이어그램이다.
IE(Information Engineering) 표기법이란 ER 다이어그램을 직사각형의 표 형태로 표현한 기법이다.
이 글에서는 무료로 ERD 를 그릴 수 있는 툴인 ERD Cloud 를 사용하는 방법에 대해 소개하겠다.
ERD Cloud 는 IE 표기법만 사용 가능하다.(ER 다이어그램 지원 X)
ERD Cloud 는 무설치 웹 기반이라는 것과 ERD 를 그림/엑셀/MySQL로 내보낼 수 있다는 장점이 있다.
즉 그림을 그려서 MySQL 로 내보내면 굳이 create table 하지 않아도 그 모든 쿼리문이 생성되어 자동으로 데이터베이스를 만들 수 있다는 점!
그럼 사용해보자!
1. 세팅
아래 링크로 들어가 회원가입을 진행한다. (서비스를 이용하기 위해선 회원가입이 필수)
ERDCloud
Draw ERD with your team members. All states are shared in real time. And it's FREE. Database modeling tool.
www.erdcloud.com


로그인을 한 후 위 사진 하단의 Try ERDCloud 클릭하면 오른쪽 사진과 같이 create ERD 라는 창이 뜬다.
TITLE 에는 원하는 db의 이름을 작성하면 되고 tag 는 자유롭게 작성하면 된다.
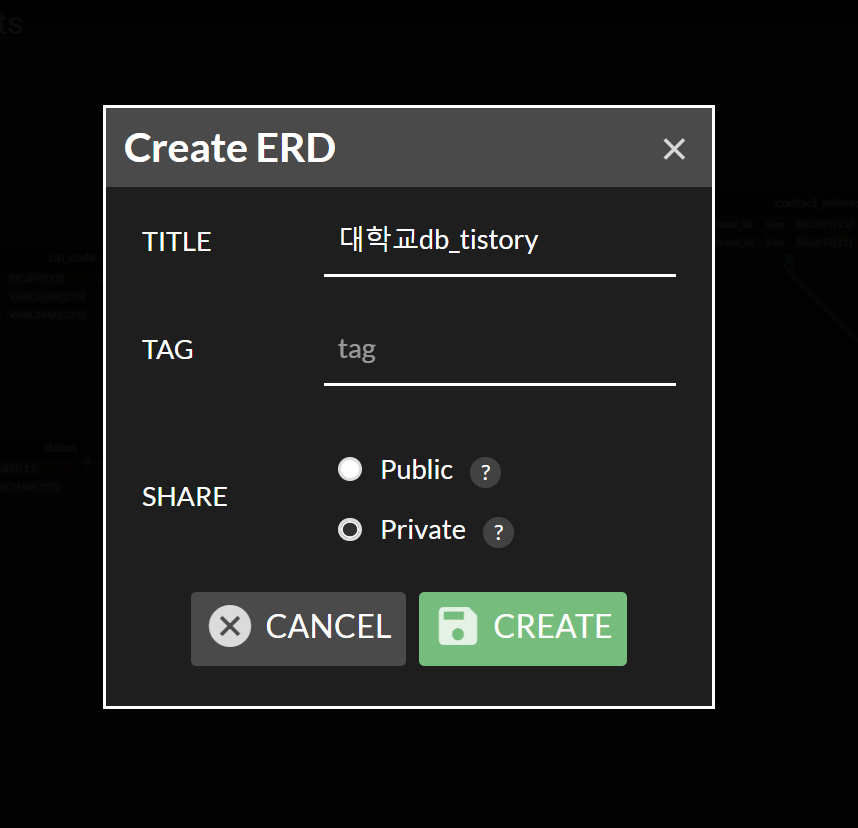
나는 위와같이 작성한 후 CREATE 를 눌렀다.
2. 전체적인 구조
생성하게 되면 아래와 같은 창이 뜬다. 개인정보 때문에 위아래 잘라먹었더니 그냥 까만 창처럼 보이지만..
왼쪽을 보면 툴들이 다양하게 있다. 손모양 바로 아래에 있는 아이콘이 엔티티를 만들 수 있는 아이콘이다.
그 외에 밑에 동그라미랑 까마귀발이 합쳐진 다양한 형태의 줄들이 바로 관계를 표현할 수 있는 선이다.

일단 엔티티를 만들어 보려고 한다.
손모양 아래 표처럼 생긴 애를 눌러준다.
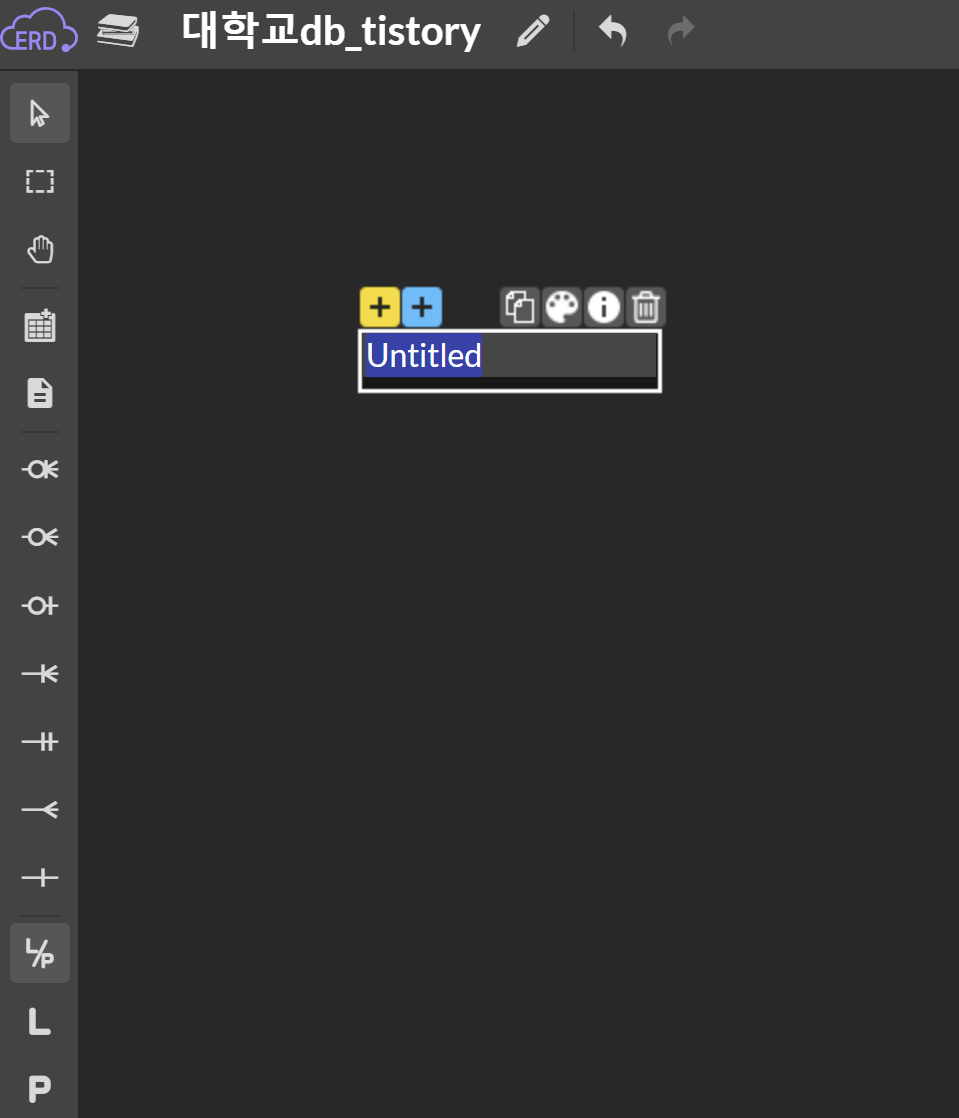
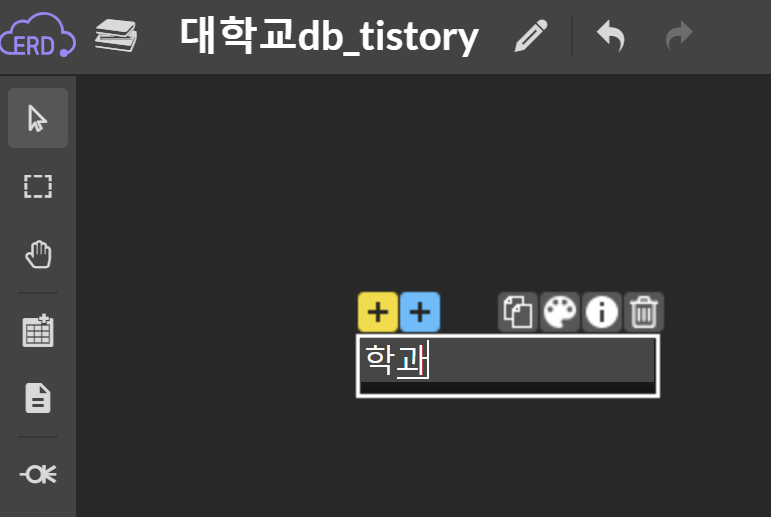
그럼 왼쪽 사진과 같이 테이블의 이름을 설정할 수 있게 된다. 이름을 학과로 설정한 뒤 엔터를 누르면
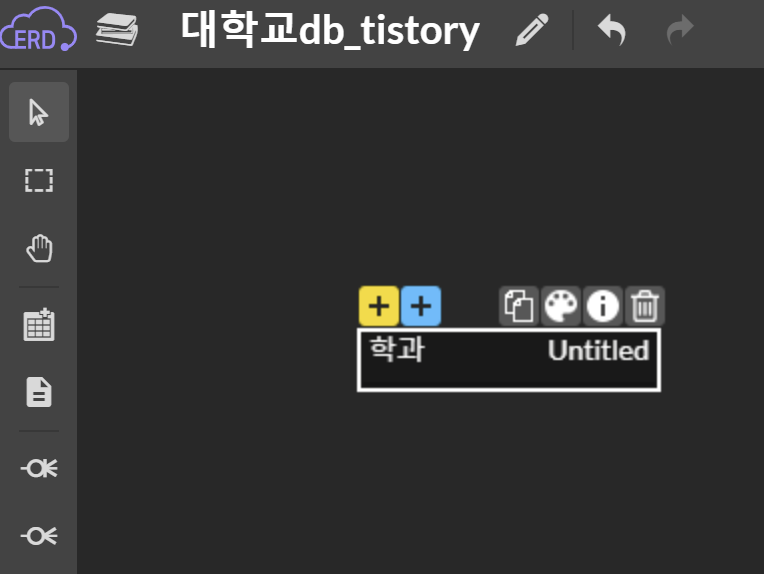
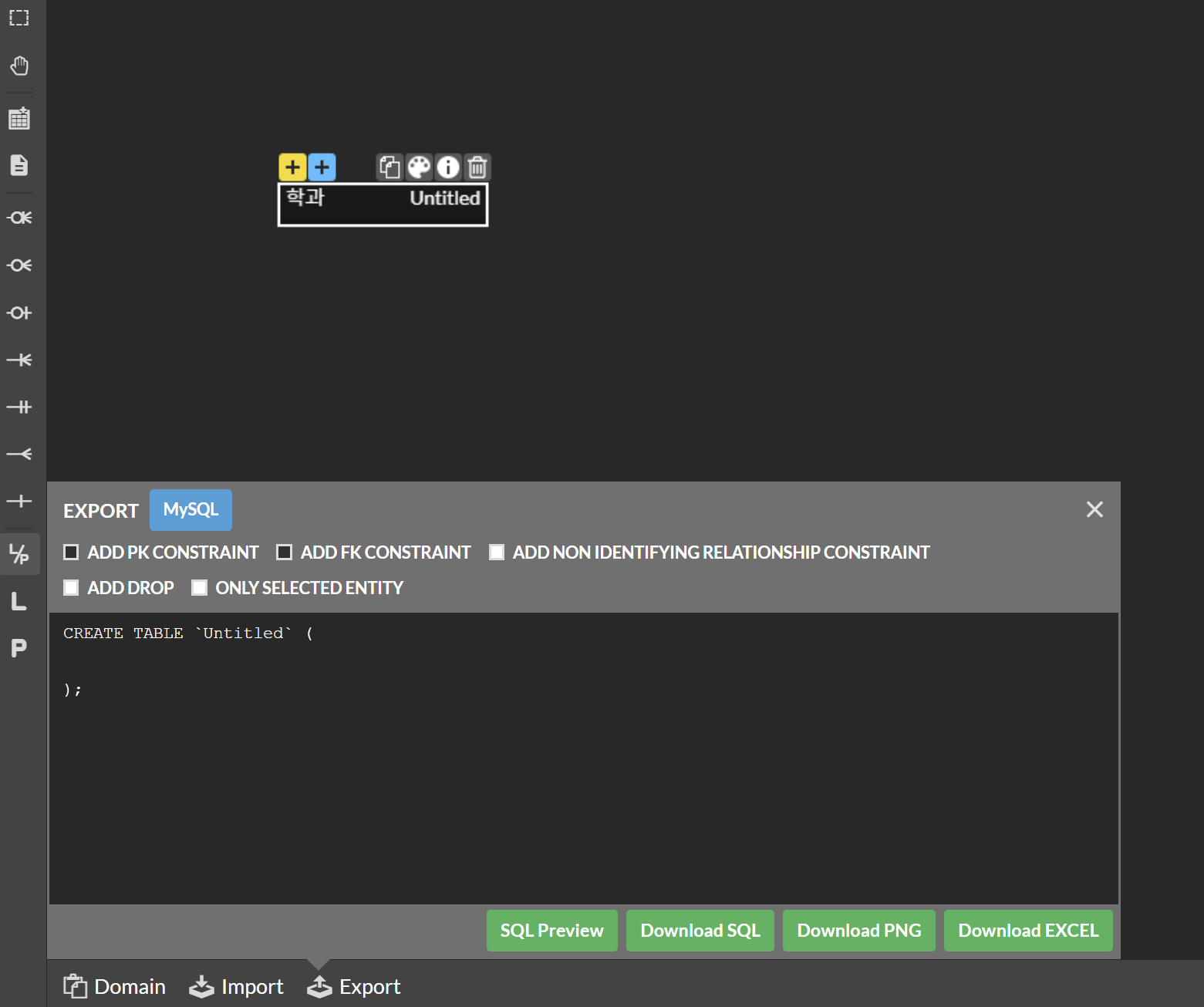
테이블 이름 란에 두 칸이 있는걸 확인하게 된다.
분명 학과 라고 이름을 설정해 주었는데 Untitled 는 갑자기 어디서 나온 것일까?
그건 바로 논리적 vs 물리적의 차이이다.
왼쪽 칸은 논리적으로 표기해주는 칸이고 오른쪽 칸은 물리적으로 표기해주는 칸이다.
그래서 실제로 위와 같이 논리적 모델링시 테이블 이름을 학과로 지었어도 물리적으로 Untitled 로 되어있다면
밑에 Export - SQL preview 를 통해 SQL 문으로 변환시 CREATE TABLE Untitled 로 되어있는 것을 확인할 수 있다.
추후 SQL 로 내보내서 데이터베이스를 생성하고자 한다면 오른쪽 칸에도 적절하게 이름을 설정해주어야 한다.
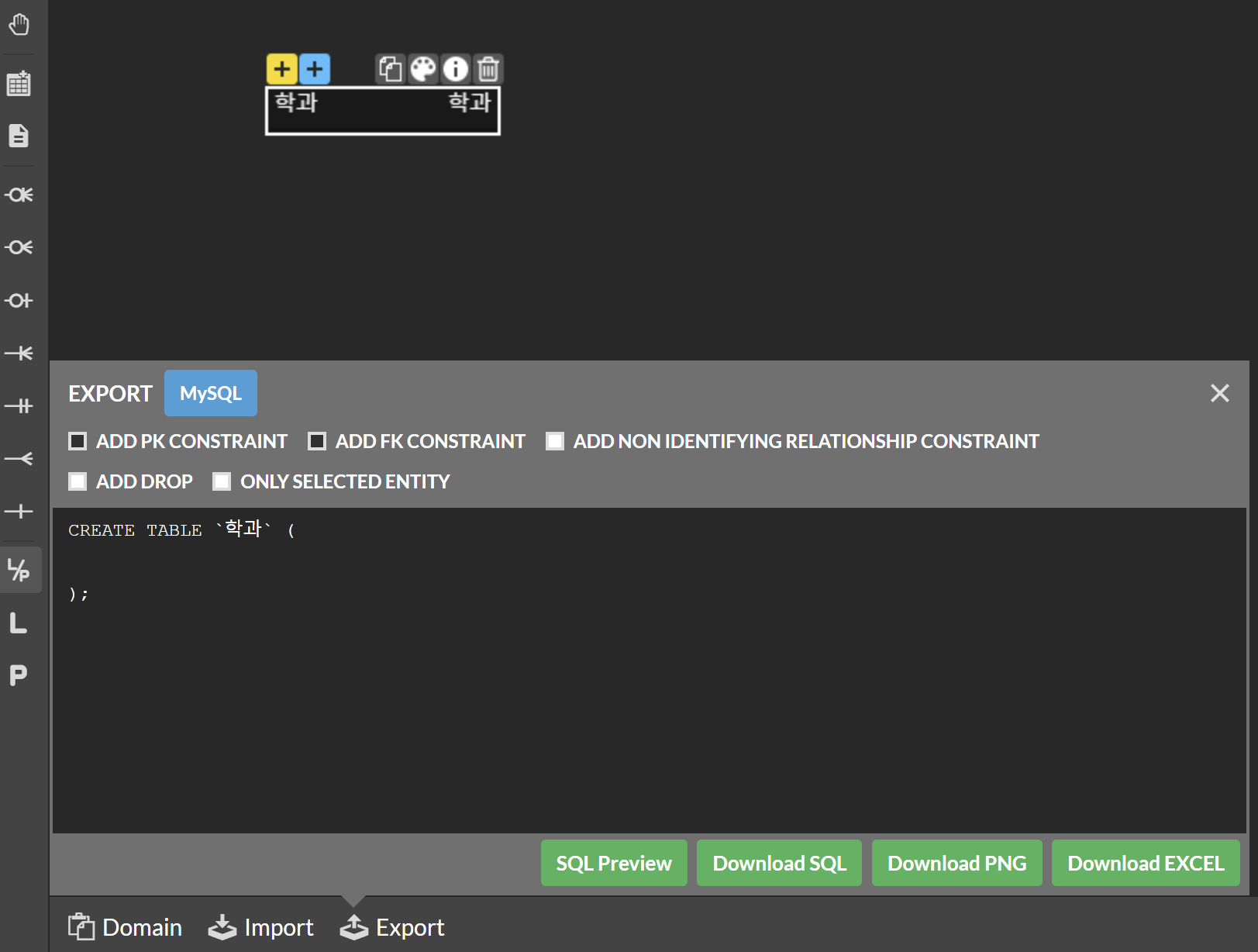
위와 같이 학과로 바꿔주니 이젠 CREATE TABLE `학과` 로 잘 적힌 것을 확인할 수 있다.
위에 작성한 표(엔티티) 위쪽에 종이 두개 겹쳐있는 아이콘은 엔티티를 복사하는 아이콘이고, 팔레트는 엔티티 색상을 지정해주는 아이콘이다. i는 엔티티의 정보를 확인할 수 있고 휴지통 마크는 엔티티를 삭제할 수 있다.
그럼 이제 기본키 설정에 대해 알아보자.


기본키는 위 노란색과 파란색 플러스 버튼 중 노란색 플러스 버튼을 누르면 된다.
밑에 기본키 라는 표현의 노란 열쇠와 논리적 표기 key, 물리적 표기 key ,domain, type 칸이 뜬다.
key 에는 각각 원하는 속성명을 작성해주면 된다. 난 학과명을 작성해주도록 하겠다.
그리고 나서 domain 과 type 칸에는 직접 작성해도 되고 밑에 Domain 버튼을 누르면 도메인을 추가할 수 있는 칸이 뜬다. 여기에 Domain 을 저장해두고 나면 유사한 도메인을 사용해야할 시에 하나하나 다 작성해줄 필요 없이 저장해둔 도메인을 불러오면 되기 때문에, 자주 사용할 것 같은 도메인은 추가해주는게 추후 이용하는데 훨씬 편하다.
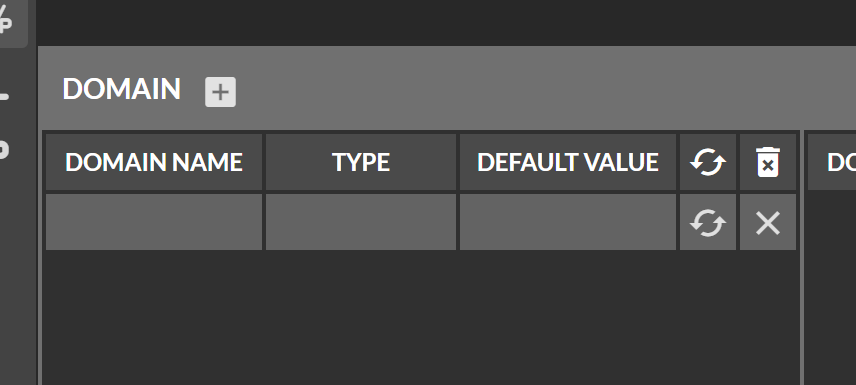
위 사진에서 플러스 버튼을 누르면 사진처럼 아직 아무것도 적히지 않은 창이 뜬다.
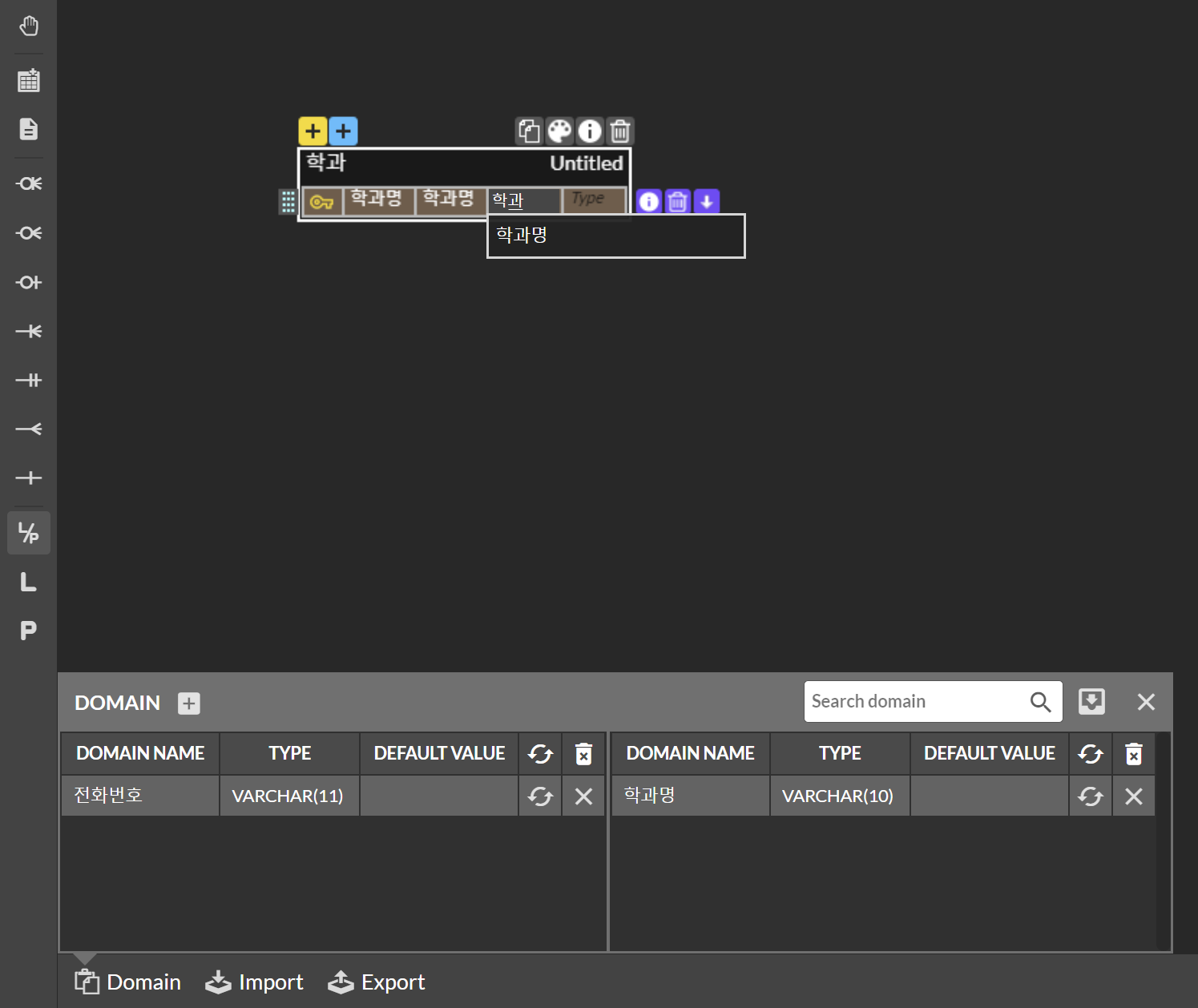
난 도메인을 2개 추가해 주었다. DOMAIN NAME 은 도메인 이름, TYPE 은 데이터 형태, DEFAULT VALUE 는 값의 기본값을 적어주면 되는데, 학과명이나 전화번호는 따로 기본값이 필요하지 않아 기본값은 빼고 작성해주었다. 위처럼 도메인을 추가한 뒤에 DOMAIN 란을 작성할 때 DOMAIN NAME 에 적어뒀던 이름을 작성하면 밑에 연관 도메인을 추천해주는 것을 확인할 수 있다. 클릭하게 되면

위와 같이 TYPE 부분이 자동으로 채워진다.
그러나 꼭 도메인을 + 버튼을 눌러서 하나씩 다 채워줘야 하는 것은 아니다.
엔티티 표에서 도메인 부분에 원하는 내용을 바로 작성하면 도메인 내역에 자동으로 추가된다.
이제 기본키를 추가했으니 이번엔 일반 속성을 추가해보겠다.
파란색 플러스를 눌러주면 된다.

파란색 플러스를 눌러 나온 칸에 위와 같이 채워줬다.
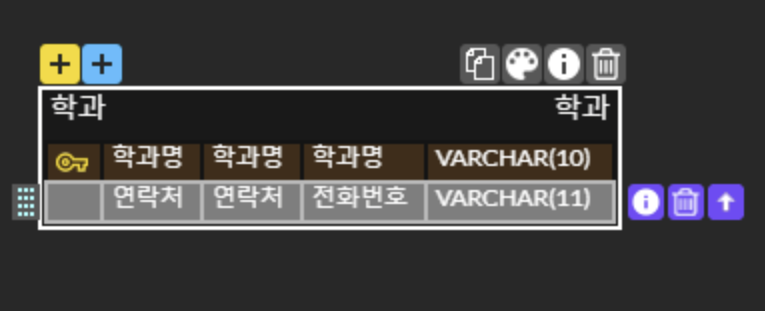
위와 같이 일반 속성행을 클릭하면 오른쪽에 i, 휴지통, 화살표가 뜬다.
i 의 경우 이 행의 정보를 나타내고 휴지통을 누르면 튜플이 삭제된다. 위로 향하는 화살표를 누르게 되면 기본키로 설정되어, 위 사진의 경우 학과명과 함께 복합키 형태가 된다.
동일하게 학과명을 클릭하게 되면 아래로 향하는 화살표가 뜨는데, 이는 기본키를 해제해주는 것을 의미한다.